皆さんは、写真・動画を何で管理されてますか?
お子さんがいらっしゃる方など、小さいうちは、ついつい写真や動画を撮りまくってしまいますよね…!私もカメラロールは常にこどもだらけです!
そうなると、もちろん端末のストレージだけでは足りなくなるので、私はGoogleフォトに連携・自動バックアップして基本的にはそちらで管理、端末の方は定期的に削除・整理していました。
ただ…ついに来ました、下記のメール。
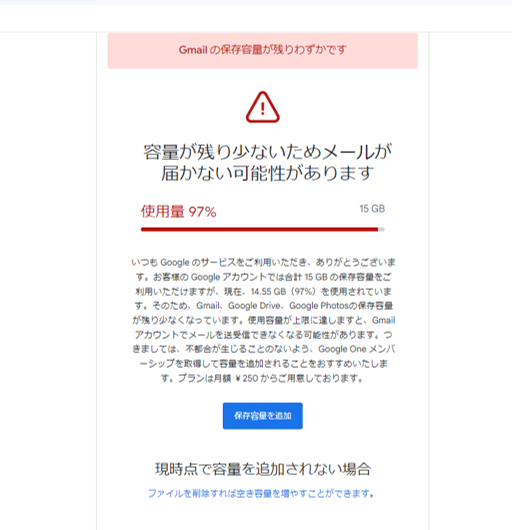
そうです、皆さんご存じの通り、2021年6月以降はGoogleフォトに容量制限が加わり、15Gを超える写真を保存する場合は有料化に変わってしまいました。

様々な手法がありますが、この記事では何とか容量を節約し、今のまま無料で使用したい方におすすめの方法をお伝えします!
この記事では下記がわかります!
・Googleフォトの現在の容量を確認する方法
・Googleフォトの容量開放を使った空き容量の増やし方やデメリット
目次
Googleフォトの現在の容量を確認する方法
Googleフォトの現在の容量を確認する方法について、手順を下記にまとめています。
PCの場合
Googleフォトを開くと左側にメニューが並びますが、そこに記載があります

スマホの場合
Googleフォトを開き、右上のアカウントアイコンをタップ、メニューが開きそこに記載されています

Googleフォトの容量開放を使った空き容量の増やし方!
Googleフォトの容量開放を使った、空き容量の増やし方をまとめています。
「容量の開放」とは?
Google フォトは、写真や動画をアップロードする際に、「元の画質」か「保存容量の節約画質」のどちらでアップロードするかを選択できます!
今まで「元の画質」を選択してアップロードしていたファイルを、一括でまとめて「保存容量の節約画質」に変更する操作が、「容量を解放」になります。

画質についてはもちろん下がりますが、「最大で約 61.0cm x 40.6cm まで高画質で印刷できる」とのことで、 一般的な写真サイズであるL版~A3サイズ( 29.7cm × 42.0cm)は問題なくプリントできそうです。動画も見た目ではほとんどわからないレベルとのこと。
詳細は下記Google公式のヘルプページを要確認
↓一部抜粋するとこんな記載がありました!


画質に大きなこだわりがない場合は、上記保存容量を空ける方法として検討してみてください!
「容量の開放」を行う手順
「容量の開放」を行う手順を下記に記載しますね!
- Googleフォトの設定(歯車マーク)をタップ
- 写真と動画のバックアップの画質の「ストレージを管理」をタップ
- 容量を開放 「詳細」をタップ
- 内容を確認の上ボックスにチェック、「既存の写真と動画を圧縮」をタップ
まずはGoogleフォトの設定(歯車マーク)をタップ、
そして写真と動画のバックアップの画質の「ストレージを管理」をタップします。
※スマホでは「バックアップ」をタップでしたが、基本的には同じ流れでした
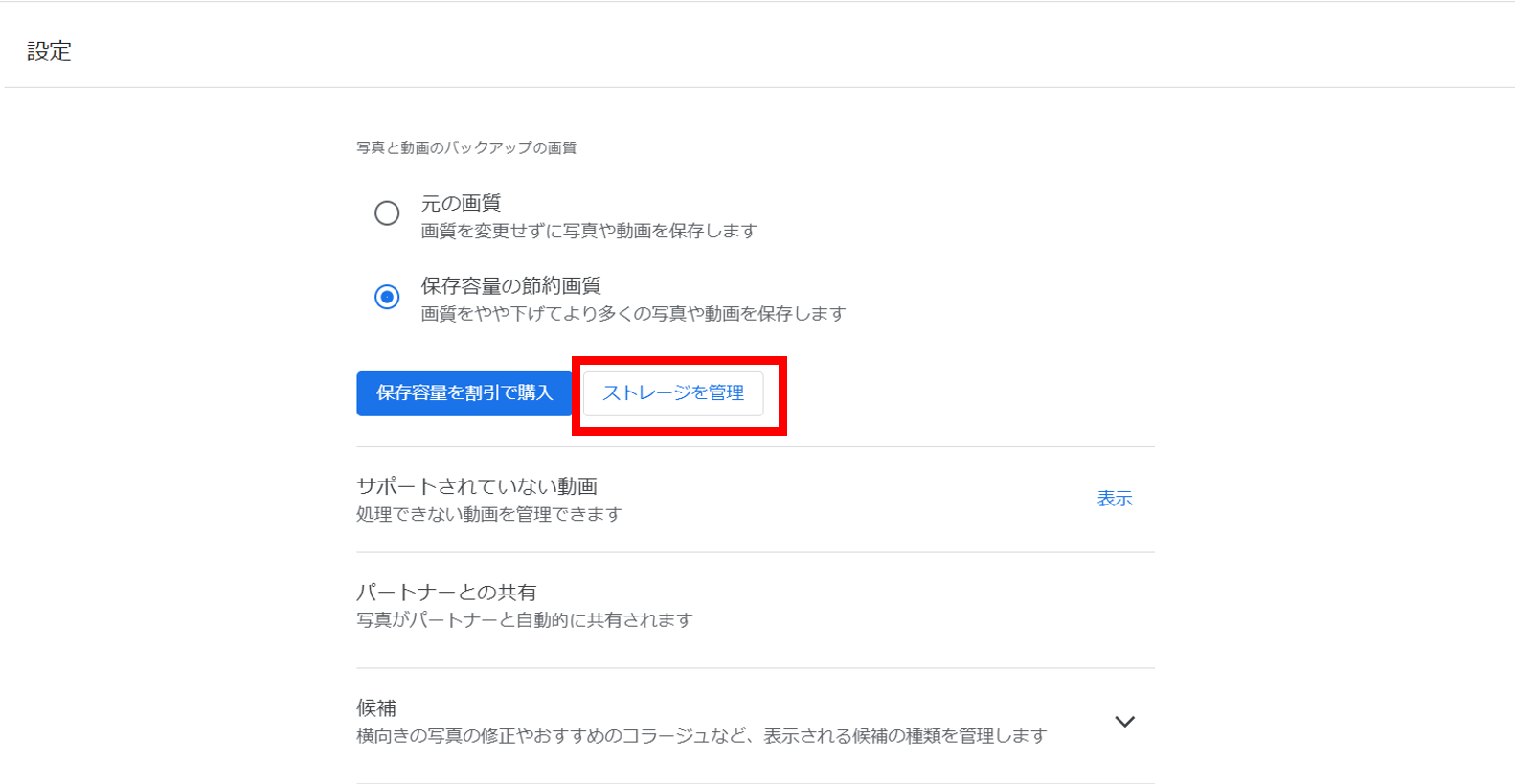
次に容量を開放「詳細」をタップします。
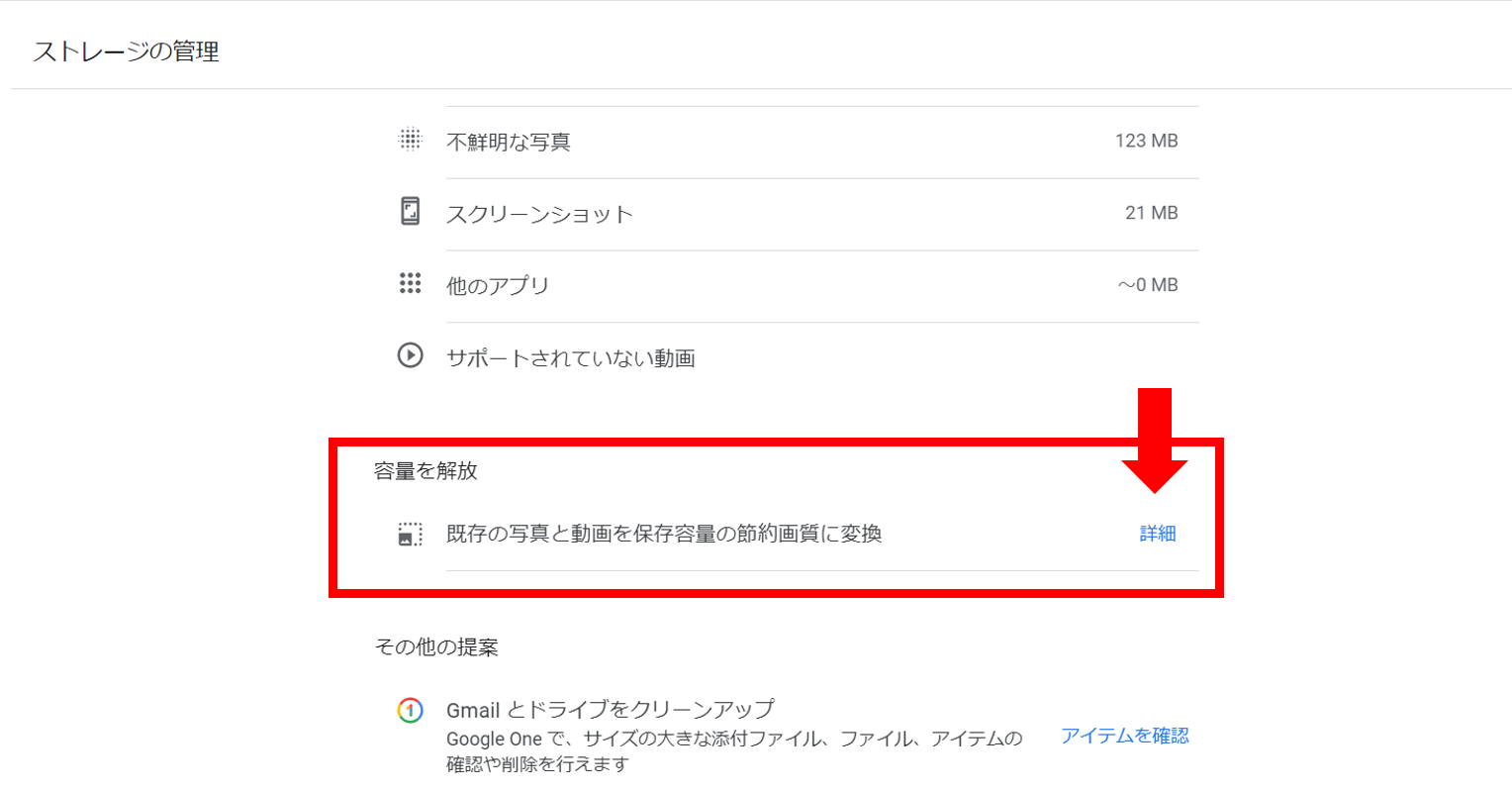
次に内容を確認の上ボックスにチェック、「既存の写真と動画を圧縮」をタップします。

すると表示が下記のように圧縮中になり、無事操作が行われました!
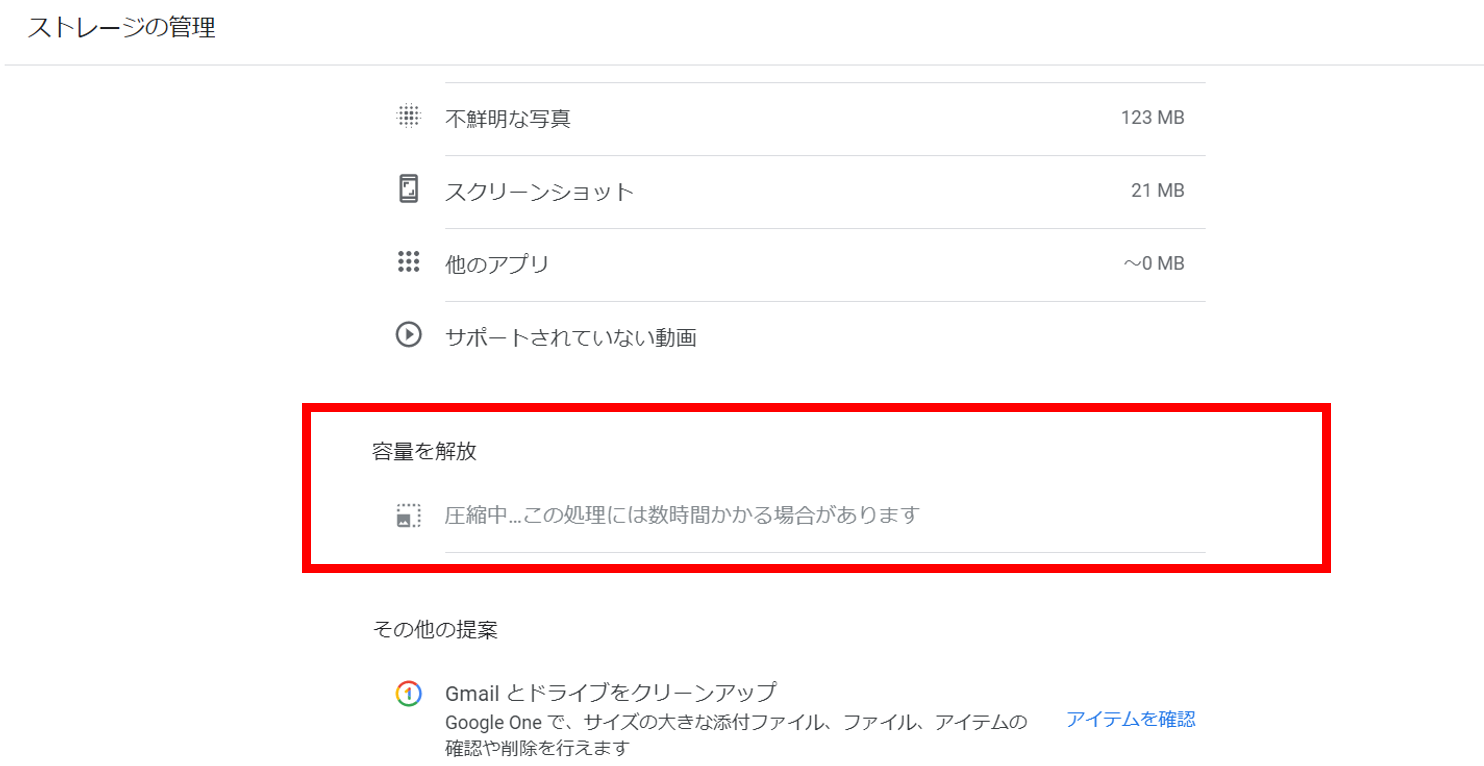

「容量を開放」して容量確保するデメリットとは?
「容量を開放」して容量確保するデメリットは、下記になります。
- 画質のダウン
- 元に戻せない
- 容量がそこまで減らない事がある
画質のダウン
前述の通り、大きな影響は無さそうなものの、事実として画質が下がります。

元に戻せない
操作前のチェックボックスで確認が合った通り、一度操作すると元の画質には戻せないのでそこを踏まえて判断しましょう!

容量がそこまで減らない事がある
あくまで私の場合ではですが…実際にやってみて、容量が思ったより減りませんでした。
・元の容量 14.3GB/15GB

・容量開放後の容量 12.3GB/15GB
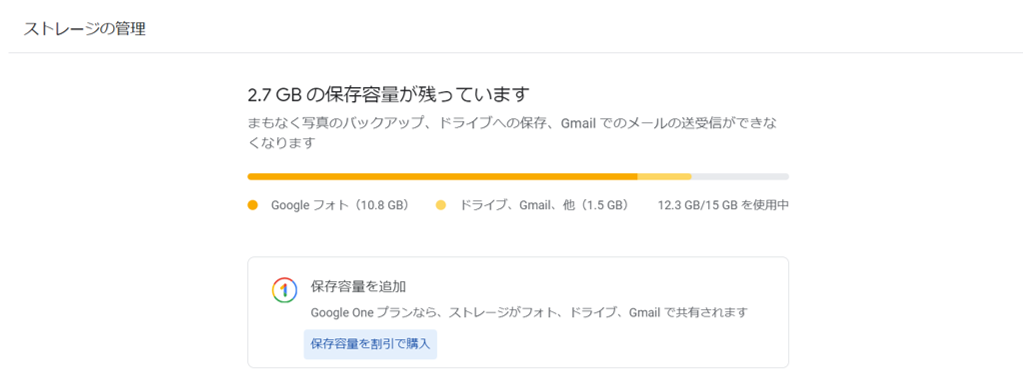

どこまで減らせるかは元の保存内容に寄るかと思いますが、私の場合は思っていたより減らずでした…
元々動画多めだったからかもしれません。
まとめ
Googleフォトの改変で、今まで無料無制限で使用していた方で容量がいっぱいになり困ったケースもあるかと思います。
私もそうでした!
今回、一時的に容量を空ける方法についてまとめましたが、、

私は今のところ、次に容量いっぱいになったら250円課金かなと思っています。
容量を空ける方法としては、
・削除・整理することで容量を空ける
・別のクラウドやアプリに保存先を切り替える
・Googleフォトのまま、有料に切り替える
など手法は様々あるので、是非自身に合った形で検討してみてくださいね!

